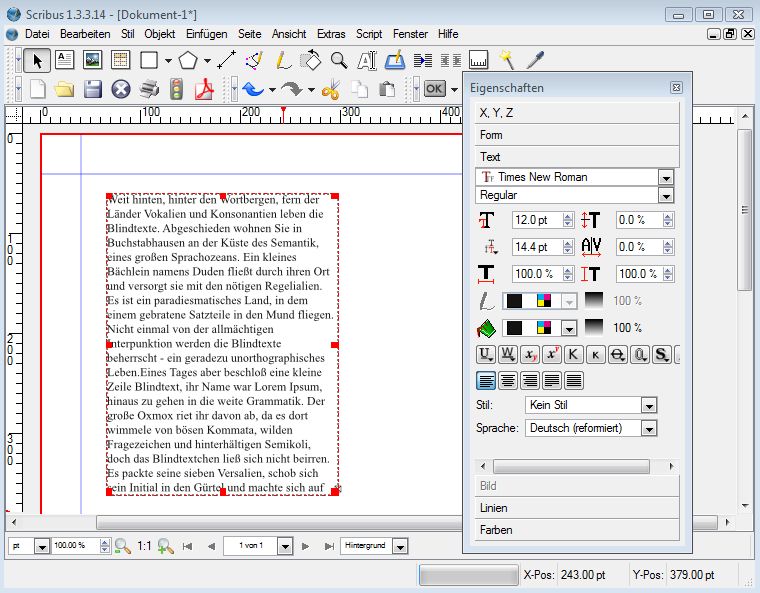
Das Layoutprogramm Scribus ist ein sogen. DTP-Programm, also ein Programm, mit dem man vom Schreibtisch aus publizieren kann (DTP = DeskTop-Publishing) und das es mit Profiprogrammen wie Indesign problemlos aufnimmt. Angefangen bei Flyern über Poster und Bröschüren bis zu vollständigen Büchern kann man alles setzen, editieren und als pdf mit vielen Features zum Druck aufbereiten und ausgeben. Trotz der enorm vielen Möglichkeiten, die es bietet, ist es übersichtlich, gut durchdacht und gut zu bedienen und damit auch zu erlernen. (Aber bitte trotzdem nicht unterschätzen, das Erlernen braucht schon seine Zeit und erfordert fleißiges Üben).
Derzeit ist die Version 1.4.0 aktuell. Achtung: Die verschiedenen Versionen sind nicht miteinander kompatibel. Eine rudimentäre Einführung in Scribus finden Sie hier, einige Absätze darin sind allerdings in Englisch.
Im Bild oben wird beispielhaft ein mit Blindtext gefüllter Textrahmen mit dem Eigenschaftenfenster zur Zeichenbearbeitung gezeigt. Ähnliche Fenster gibt es für Form und Lage des Textrahmens sowie für Linien und Farben von Schrift und Hintergrund. Beim Ausprobieren des Eigenschaftenfensters erschließt sich erst die Mächtigkeit des Programms. Genial ist auch das Verketten von Textrahmen - selbst über Seiten hinweg.
Wie bei Texten muss auch für Bilder ein Rahmen aufgezogen werden, dessen Eigenschaften wieder im zugehörigen Eigenschaftenfenster festgelegt werden. Diese Fenster sind das Herzstück des Programms und werden auch bei den übrigen Objekten angeboten. Aufgerufen werden sie jeweils über das Kontextmenü des Objekts.
Zum Erlernen des Programms stellt man sich am besten eine sinnvolle Aufgabe, z.B. das Nachempfinden einer bestehenden kleinen Broschüre. Anders als bei Programmen zur Textbearbeitung, bei denen man sich an den Computer setzt und mit Schreiben beginnt, erfordert Scribus eine Vorbereitung. Man sollte zweckmäßigerweise alle Texte und Bilder in einem Ordner sammeln und sich - eventuell sogar mit einer Handskizze - über die Anordnung der Objekte Klarheit verschaffen. Die Texte sollten möglichst unformatiert (also als txt-Datei) vorliegen.
Es ist nicht möglich hier eine einigermaßen erschöpfende Beschreibung zu geben, dafür ist das Programm zu mächtig. Trotzdem, es lohnt sich, sich in das Programm einzuarbeiten, am besten vielleicht in einer kleinen Gruppe.
Ein paar Infos für Einsteiger
- Nach dem Start des Programms erscheint das Fenster Neues Dokument, dessen Einstellungen Sie mit OK übernehmen.
- Das Programmfenster zeigt nun über der Arbeitsfläche eine Titelleiste, Menüleiste, Iconleiste und das horizontale Lineal dazu links das vertikale Lineal.
- Die Einträge der Fußleiste werden Sie später selbst ergründen.
- Ein Klick auf den Menübefehl Datei führt, wie bei vielen anderen Programmen auch, zu den Möglichkeiten Öffnen, Speichern, Drucken etc., wobei Exportieren u.a. die vielfältigen pdf-Einstellungen aufruft.
- Über die Einträge Dokument einrichten... und Allgemeine Einstellungen... nehmen Sie Einfluss auf die Gestaltung der Arbeitsfläche und des Dokuments. Der erste Eintrag beeinflusst nur das aktuelle Dokument, während der zweite global, aber erst bei einem neuen Dokument wirkt.
- Schauen Sie sich die beiden Aufrufe des letzten Punktes näher an, aber ohne vorerst etwas zu verstellen.
- Alle Befehle sind über die Menüleiste erreichbar. Die wichtigsten davon werden zudem über die Iconleiste angeboten. Lassen Sie den Cursor kurz auf einem Icon ruhen, so erhalten Sie ein Kurzinfo zum Icon.
- Die Icons der ersten beiden Blöcke von links sprechen für sich und sind auch von anderen Programmen her bekannt.
- Der dritte Block beginnt mit dem Befehl Eintragauswählen, über den Sie in der Arbeitsfläche liegende Objekte auswählen.
- Darauf folgt das Icon Textrahmen einfügen. Ein Klick hierauf verändert den Cursor, und Sie können in der Arbeitsfläche einen Textrahmen aufziehen.
- Über das nächste Icon Bildrahmen einfügen ziehen Sie in gleicher Weise einen Rahmen auf, in den ein Bild geladen werden kann.
- Aktivierte Rahmen können Sie mit der Maus positionieren und in der Größe verändern.
- Mit Hilfe der nächsten sieben Icons können Sie Tabellen, Formen, Polygone, Linien und Bézierkurven einfügen, während die dann folgenden Icons Möglichkeiten zur Gestaltung und Darstellung der Objekte bieten. Große Bedeutung kommt dabei den beiden Icons zur Verkettung von Textrahmen zu.
- Der letzte Iconblock enthält Befehle zur pdf-Bearbeitung.
Erste Bearbeitungsschritte
- Ziehen Sie nach dem Start des Programms einen Textrahmen beliebiger Größe auf.
- Sie können den Rahmen mit der Maus verschieben und eine gewünschte Größe durch Ziehen an den Anfassern einstellen.
- Rechtsklick in den Rahmen öffnet sein Kontextmenü. Wählen Sie dort Beispieltext und gehen im sich öffnenden Fenster auf Deutsch. Mit OK übernehmen Sie einen sogen. Blindtext in den Textrahmen.
- Nach Doppelklick in den Rahmen können Sie den Text bearbeiten.
- Das kleine Kreuz unten rechts am Rahmen signalisiert, dass mehr Text vorhanden ist, als in den Rahmen passt. Ziehen Sie einen zweiten Rahmen auf und verketten ihn über das entsprechende Symbol in der Iconleiste mit dem ersten; der Text wird dann dort fortgesetzt.
- Sie können über das Kontextmenü auch eine (txt-)Datei laden oder anfügen. Der Befehl Text bearbeiten... öffnet den Story-Editor, der hier nicht besprochen wird, da Sie ihn bei den ersten Schritten noch nicht brauchen.
- Klicken Sie im Kontextmenü auf Eigenschaften. Über das sich öffnende Fenster wird nun eine schier unermessliche Fülle von Einstellmöglichkeiten für den Rahmen und den Text angeboten. Hier ist Ausprobieren angesagt.
- Ziehen Sie einen Bildrahmen auf und laden über das Kontextmenü ein Bild, das zweckmäßigerweise etwa die geometrische Größe des Rahmens besitzt.
- Möglichkeiten zur Weiterarbeit bieten wieder das Kontextmenü und natürlich auch die Eigenschaften.
- Erproben Sie dann das Erstellen weiterer Objekte, wobei immer das Eigenschaftenfenster die größten Variationsmöglichkeiten bereit hält.
- Sie können jederzeit im programmeigenen Format "sla" speichern. Zum Abschluss der Arbeiten wird man aber zum Drucken oder zur Monitorausgabe eine pdf-Datei erstellen.
Burkhard Kohler
